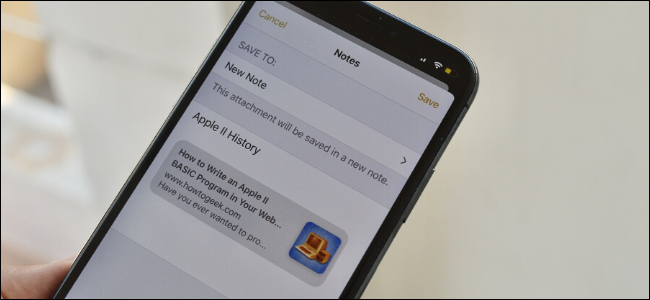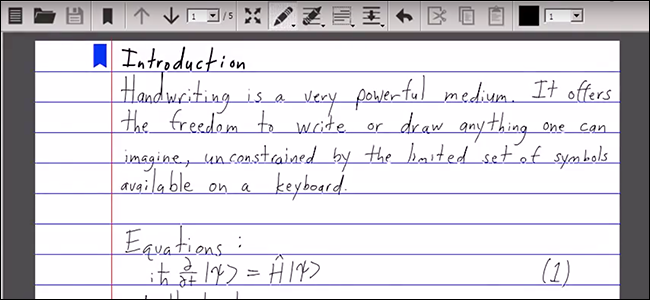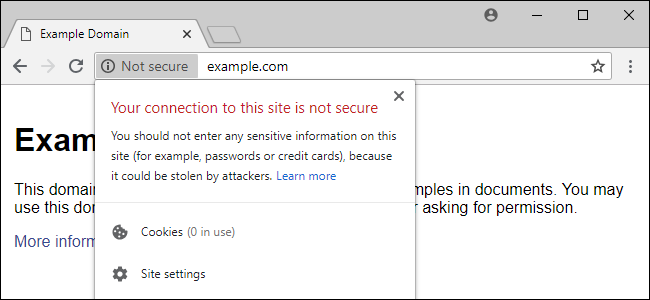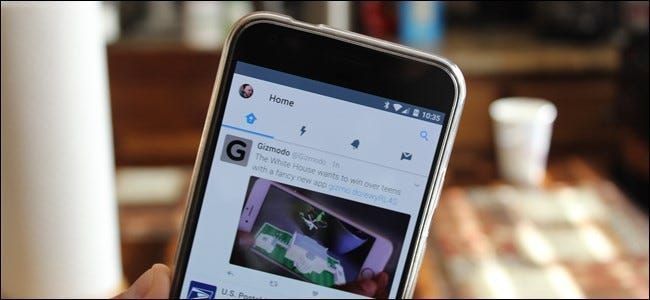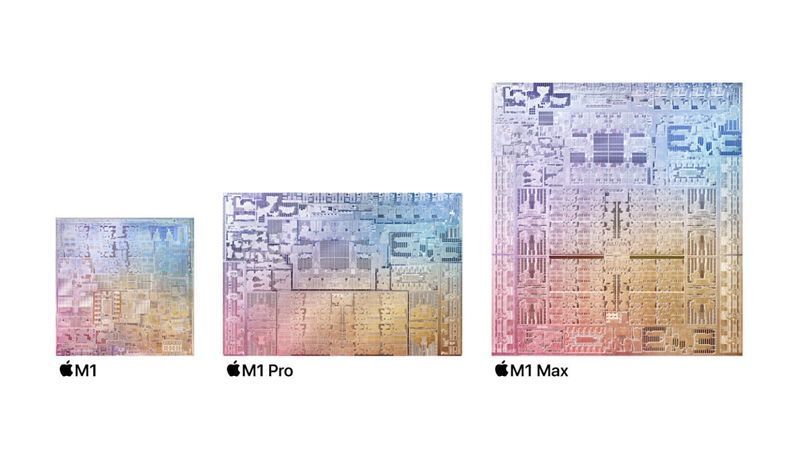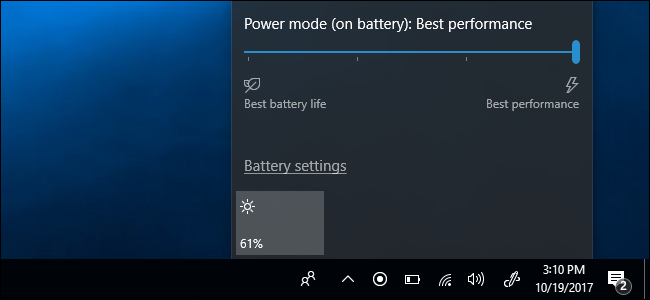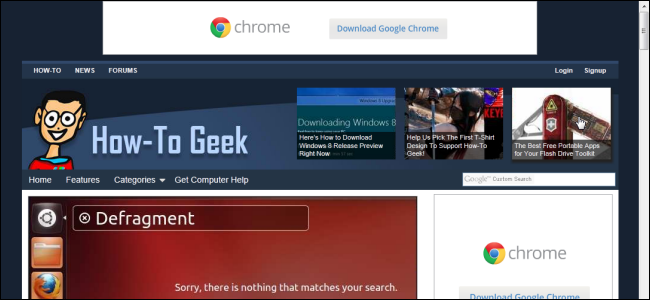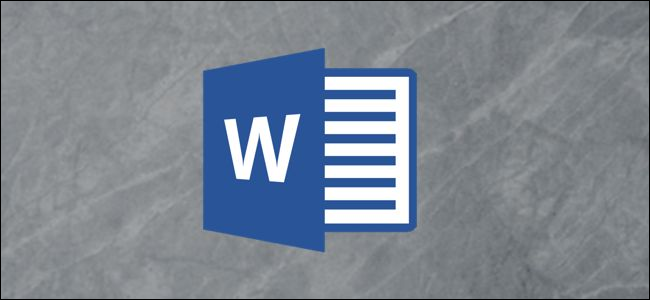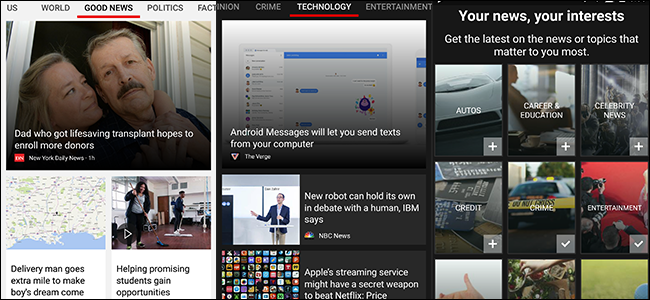Ne brskajte po skritih orodjih Photoshopa: namesto tega uporabite te bližnjice na tipkovnici

Photoshop ima na desetine različnih zmogljivih orodij, od katerih ima vsako svojo uporabo. Ti lahko uporabite čopič za zdravljenje madežev za čiščenje madežev oz orodje s čopičem za spreminjanje barve oči nekoga .
V orodni vrstici na levi strani zaslona Photoshop si lahko ogledate nekaj glavnih orodij, ki jih boste uporabljali, toda ali ste vedeli, da obstaja druga, skrita plast s še več orodji?

Poglejmo, kako do njega dostopati.
Kako dostopati do skritih orodij Photoshopa
Če kliknete katero koli orodje - recimo orodje Čopič -, boste to orodje (očitno) izbrali. Če pa ga kliknete in zadržite, se prikaže dodaten meni s kopico povezanih, skritih orodij. Če na primer kliknete in pridržite orodje za čopič, boste dobili dostop do orodja za svinčnik, orodja za zamenjavo barv in orodja za mešalno krtačo.

Vse to klikanje in držanje je lahko nekoliko nerodno. Veliko boljši način za dostop do večine orodij je z bližnjicami na tipkovnici. Na zgornjem posnetku zaslona boste opazili, da imajo vsa štiri orodja isto bližnjico na tipkovnici: B. Če samo pritisnete B, boste izbrali orodje Čopič (ali katero koli drugo orodje, ki ste ga nazadnje izbrali). Če želite preklopiti med njimi, lahko pritisnete Shift+B.
Skoraj vsako orodje ima bližnjico na tipkovnici, vendar je veliko manj uporabljenih orodij zakopanih za drugimi orodji. Tukaj so vse privzete bližnjice na tipkovnici orodij in orodja, za katera veljajo. Če želite preklapljati med njimi, držite tipko Shift in pritisnite tipko za bližnjico.
- V: Orodje za premikanje.
- M: Orodje za pravokotno polje, orodje za eliptično označevanje.
- L: orodje za laso, orodje za poligonalni laso, orodje za magnetni laso.
- W: orodje za hitro izbiro, orodje za čarobno palico.
- C: orodje za obrezovanje, orodje za perspektivno obrezovanje, orodje za rezine, orodje za izbiro rezin.
- I: orodje za kapalko, orodje za kapalko za 3D material, orodje za vzorčenje barv, orodje za ravnilo, orodje za beležke, orodje za štetje.
- J: Orodje za čopič za točkovno zdravljenje, orodje za zdravljenje čopiča, orodje za popravke, orodje za premikanje, ki se zaveda vsebine, orodje za rdeče oči.
- B: orodje za čopič, orodje za svinčnik, orodje za zamenjavo barve, orodje za mešalno krtačo.
- S: Orodje za kloniranje žiga, orodje za žig vzorca.
- Y: orodje za čopič za zgodovino, orodje za čopič za umetnostno zgodovino.
- E: Orodje za radirko, Orodje za radirko ozadja, Orodje za čarobno radirko.
- G: Orodje Gradient, Orodje Paint Bucket Tool, 3D Material Drop Tool.
- O: Dodge Tool, Burn Tool, Sponge Tool.
- P: Orodje za pero, orodje za pero proste oblike.
- T: Orodje za vodoravni tip, Orodje za navpični tip, Orodje za masko navpičnega tipa, Orodje za masko vodoravnega tipa.
- O: Orodje za izbiro poti, orodje za neposredno izbiro.
- U: Orodje za pravokotnik, Orodje za zaobljen pravokotnik, Orodje za elipso, Orodje za mnogokotnike, Orodje za črto, Orodje za obliko po meri.
- H: Ročno orodje.
- R: Orodje za vrtenje.
- Z: Orodje za povečavo.
Naslednja orodja nimajo bližnjice na tipkovnici:
- Orodje Artboard (pojavi se v skritem meniju Orodja za premikanje).
- Orodje za izbirno polje za eno vrstico (pojavi se v skritem meniju orodja za označevanje).
- Orodje za označevanje z enim stolpcem (pojavi se v skritem meniju orodja za označevanje).
- Orodje za zameglitev (pojavi se v ikoni lastnega orodja).
- Orodje za razmazovanje (pojavi se v skritem meniju orodja za zameglitev).
- Orodje za izostritev (pojavi se v skritem meniju orodja za zameglitev).
- Dodaj orodje za sidrno točko (pojavi se v skritem meniju orodja Pen Tool).
- Odstrani orodje za sidrno točko (pojavi se v skritem meniju orodja Pen Tool).
- Orodje za pretvarjanje sidrne točke (pojavi se v skritem meniju orodja Pen Tool).

Kako dodati lastne bližnjice na tipkovnici
Čeprav so privzete nastavitve Photoshopa za večino ljudi precej dobre, se včasih najde orodje, ki ga je Photoshop skril, ki ga radi pogosto uporabljate. Osebno ves čas uporabljam tako Spot Healing Brush kot Healing Brush Tools. Preklapljanje med njimi s Shift+J (in zapomniti si, katera ikona predstavlja katero orodje) postane zelo nadležno, zelo hitro. Namesto tega sem nastavil zdravilno krtačo na K.
OglasČe želite to narediti, kliknite in pridržite elipse na dnu orodne vrstice in izberite Uredi orodno vrstico. (V starejših različicah Photoshopa boste morali iti na Uredi > Bližnjice na tipkovnici in nato v spustnem meniju izbrati Orodja, da spremenite bližnjice na tipkovnici. To metodo smo obravnavali v prejšnjem članku .)

To bo odprlo to pogovorno okno.

Pomaknite se navzdol do razdelka Healing in kliknite na orodje Healing Brush Tool.

Vnesite želeno novo bližnjico na tipkovnici. V tem primeru uporabljam K.

Kliknite Končano in zdaj je bližnjica na tipkovnici za zdravilni čopič nastavljena na K. Na enak način lahko dodate bližnjico na tipkovnici orodjem, ki je nimajo, ali spremenite katero koli drugo privzeto.
V istem meniju lahko tudi urejate, katere ikone se prikažejo v orodni vrstici. Če želite, da se zdravilni čopič prikaže samostojno, ga kliknite in povlecite na območje prostega prostora.

Zdaj bo orodna vrstica videti takole, z ikonami Spot Healing Brush in Healing Brush ena ob drugi.

Pri tako veliki aplikaciji, kot je Photoshop, so bližnjice na tipkovnici nujne. Tako vam olajšajo življenje. Vredno je porabiti čas, ki ga potrebujete, da se jih naučite uporabljati.
PREBERITE NAPREJ- & rsaquo; Kako narediti natančnejše izbore z izbiro in masko Photoshopa
- › Kaj je zaščita pred padci MIL-SPEC?
- › Kako najti svoj Spotify Wrapped 2021
- › Funkcije v primerjavi s formulami v Microsoft Excelu: v čem je razlika?
- › 5 spletnih mest, ki bi jih moral vsak uporabnik Linuxa dodati med zaznamke
- › Računalniška mapa je 40: Kako je Xerox Star ustvaril namizje
- & rsaquo; Cyber ponedeljek 2021: najboljše tehnične ponudbe
 Harry Guinness
Harry Guinness Harry Guinness je fotografski strokovnjak in pisatelj s skoraj desetletnimi izkušnjami. Njegovo delo je bilo objavljeno v časopisih, kot je The New York Times, in na številnih drugih spletnih mestih, od Lifehackerja do Popular Science in Mediumovega OneZero.
Preberite celotno biografijo